Бывают случаи, когда мы случайно полностью удалили ту или другую информацию, или просто забыли что она там находилась.
Существует множество программ для восстановления, вот перечень самих самых популярных и их короткое описание:
R-Studio - это группа надежных, эффективных и рентабельных утилит для восстановления данных с жестких дисков, а также других устройств - таких, как CD, DVD, дискет, USB дисков, ZIP дисков и устройств флеш-памяти (Compact Flash Card, Memory Sticks). Основанная на новейшей уникальной технологии анализа информации на носителе и обработки данных, R-Studio является наиболее исчерпывающим программным решением из доступных на рынке утилит восстановления для файловых систем FAT12/16/32, NTFS, NTFS5 (созданных или измененных в Windows 2000/XP/2003/Vista), Ext2FS/Ext3FS (файловые системы LINUX), а также разделов UFS1/UFS2 (файловые системы FreeBSD/OpenBSD/NetBSD/Solaris). Программа функционирует как на локальных, так и на удаленных компьютерах по сети, даже если разделы дисков были форматированы, повреждены или удалены. Удобный в установке параметров интерфейс программы дает пользователю абсолютный контроль над процессом восстановления данных.
Скачать R-Studio 5.3 (прямая ссылка VK) (Размер 52 мб.)
Easy Recovery Professional - EasyRecovery Professional это мощное программное средство которое восстанавливает файлы из разделов FAT и NTFS, с жёстких дисков IDE/ATA/EIDE, SCSI, дискет, дисков Zip и Jaz, располагает многими инструментами, недоступными в версиях DataRecovery и FileRepair. Кроме того, содержит полный пакет FileRepair (Word, Excel, PowerPoint, Access, Outlook, ZIP), а также модуль диагностики жёсткого диска утилиту Ontrack Data Advisor.
Скачать (прямая ссылка VK) (Размер 292 мб.)
Card Recovery - программное обеспечение обновления фотографии для цифровой карты памяти, используемой цифровой камерой.Это поддерживает большинство типов карты памяти, в том числе SmartMedia, CompactFlash CF, Secure Digital Card SD, Memory Stick, MicroDrive, xD Picture Card, Multimedia Card MMC и другие.
Скачать CardRecovery 6.0 (прямая ссылка VK) (Размер 1.5 мб.)
GetDataBack for FAT and NTFS - быстрая программа для возобновления информации, случайно или в результате преднамеренных действий удаленной по ваш компьютер. Допускает возобновления данные как на том компьютере, на котором установлена программа, так и на любом из компьютеров локальной сети; кроме этого можно возобновлять данные на любом переменном носителе. Getdataback возобновляет данные даже если таблица разделов и загрузочный сектор повреждены, папки и файлы разрушены, в результате вирусной атаки, случайного форматирования, перезаписи, удаление и другое. При этом используется простая и абсолютно безопасная для файлов три шаговая система возобновления, которое индивидуально настраивается.возобновляет данные из жестких дисков (IDE, SCSI, SATA), динамических дисков, USB-дисков, дискет, образов диска, разделов, Zip/jaz дисков, CF, Smart Media, SD карт флеши, USB Flash Drive и дисков ipod. Для скачивания доступные отдельные версии для FAT и NTFS.
Скачать GetDataBack for FAT & NTFS 4.25 (прямая ссылка VK) (Размер 3 мб.)
Теперь перейдем к восстановлению.
В дальнейшем речь пойдет о восстановлении информации с помощью программы R-studio.
1. Запускаем программу R-studio. Выбираем раздел или весь жесткий диск. Для этого нажмите правой кнопкой мыши по логическому диску из которого вы планируете возобновить информацию и из контекстного меню что появится выбираем "Сканировать...".Я для примера выбрал диск "С" (системный).
2. Дальше нажимаете на кнопку "Сканировать". Можете полазить по настройкам для общего развития, в настройках вы также можете посмотреть типы файлов которые программа способна распознать во время сканирования.
Теперь необходимо немножко подождать, пока индикатор внизу программы не дойдет до конца. Время которое приходится на сканирование, зависит от размера диска и размера информации.
После завершения вы увидите вот такое окно с сообщением: "Сканирования успешно завершено".
После того как вы нажмите на кнопку "Ок" данного сообщения, программа покажет результаты сканирования. Если вы многократно форматировали винчестер и при том изменяли размеры логических дисков, то результаты будут из многочисленных разделов. В моем случае для диска "С" после сканирования нашло больше десяти частей. Выберем один из разделов из которого что-то возобновим, я выбрал раздел "Найденный10".
3. Нажимаете по нему правой кнопкой мыши и из контекстного меню что появится выбираем "Открыть файлы диска" (также можно открыть двойным кликом левой кнопки мыши).
Программа откроет для пересмотра этот диск. И опять же время открывания будет зависеть от размера и емкости данного раздела жесткого диска.
После того как программа откроет вам данный раздел, она стандартно отобразит поддельную структуру диска.Что это означает? Вы открыли у себя например диск "Д", на нем есть соответствующие папки, а у них есть файлы. Вот и программа так же отобразит диск который вы открыли. Не всегда этот метод точен. Если вы заранее знаете которого типу информацию вы хотели возобновить (музыку, видео или текстовые файлы) тогда вам лучше выбрать сортировку за расширением.
4. Давайте выберем эту сортировку. Нажимаем на кнопку "Расширения" в нижней области программы. Для примера я выбрал вкладку "Документ" и расширение "Microsoft Word Документ (*.doc)". После выбора программа отобразит все файлы данного типа которые смогла найти. Красным крестиком обозначены файлы которых нет (удалении). Отмечаете файл который вам необходимый, нажимаете правой кнопкой мыши по нему и из контекстного меню выбираете "Восстановить".
5. Следующим шагом выбираете путь для сохранения. Например если вы сканировали диск "С", то выбираете другой раздел, но не "С". Конечно вы можете выбрать логической диск "С", но это уже на свой страх и риск, зачем вам эти проблемы. Дальше нажимаете на кнопку "Да".
Все, файл восстановлен. Об этом свидетельствует надпись в журнале "1 файл из 1 были успешно восстановлены"(внизу программы).
Поскольку я для пути восстановления выбрал диск "Д", то как видим из скриншота, что файл успешно восстановился.
Существует множество программ для восстановления, вот перечень самих самых популярных и их короткое описание:
R-Studio - это группа надежных, эффективных и рентабельных утилит для восстановления данных с жестких дисков, а также других устройств - таких, как CD, DVD, дискет, USB дисков, ZIP дисков и устройств флеш-памяти (Compact Flash Card, Memory Sticks). Основанная на новейшей уникальной технологии анализа информации на носителе и обработки данных, R-Studio является наиболее исчерпывающим программным решением из доступных на рынке утилит восстановления для файловых систем FAT12/16/32, NTFS, NTFS5 (созданных или измененных в Windows 2000/XP/2003/Vista), Ext2FS/Ext3FS (файловые системы LINUX), а также разделов UFS1/UFS2 (файловые системы FreeBSD/OpenBSD/NetBSD/Solaris). Программа функционирует как на локальных, так и на удаленных компьютерах по сети, даже если разделы дисков были форматированы, повреждены или удалены. Удобный в установке параметров интерфейс программы дает пользователю абсолютный контроль над процессом восстановления данных.
Скачать R-Studio 5.3 (прямая ссылка VK) (Размер 52 мб.)
Easy Recovery Professional - EasyRecovery Professional это мощное программное средство которое восстанавливает файлы из разделов FAT и NTFS, с жёстких дисков IDE/ATA/EIDE, SCSI, дискет, дисков Zip и Jaz, располагает многими инструментами, недоступными в версиях DataRecovery и FileRepair. Кроме того, содержит полный пакет FileRepair (Word, Excel, PowerPoint, Access, Outlook, ZIP), а также модуль диагностики жёсткого диска утилиту Ontrack Data Advisor.
Скачать (прямая ссылка VK) (Размер 292 мб.)
Card Recovery - программное обеспечение обновления фотографии для цифровой карты памяти, используемой цифровой камерой.Это поддерживает большинство типов карты памяти, в том числе SmartMedia, CompactFlash CF, Secure Digital Card SD, Memory Stick, MicroDrive, xD Picture Card, Multimedia Card MMC и другие.
Скачать CardRecovery 6.0 (прямая ссылка VK) (Размер 1.5 мб.)
GetDataBack for FAT and NTFS - быстрая программа для возобновления информации, случайно или в результате преднамеренных действий удаленной по ваш компьютер. Допускает возобновления данные как на том компьютере, на котором установлена программа, так и на любом из компьютеров локальной сети; кроме этого можно возобновлять данные на любом переменном носителе. Getdataback возобновляет данные даже если таблица разделов и загрузочный сектор повреждены, папки и файлы разрушены, в результате вирусной атаки, случайного форматирования, перезаписи, удаление и другое. При этом используется простая и абсолютно безопасная для файлов три шаговая система возобновления, которое индивидуально настраивается.возобновляет данные из жестких дисков (IDE, SCSI, SATA), динамических дисков, USB-дисков, дискет, образов диска, разделов, Zip/jaz дисков, CF, Smart Media, SD карт флеши, USB Flash Drive и дисков ipod. Для скачивания доступные отдельные версии для FAT и NTFS.
Скачать GetDataBack for FAT & NTFS 4.25 (прямая ссылка VK) (Размер 3 мб.)
Теперь перейдем к восстановлению.
В дальнейшем речь пойдет о восстановлении информации с помощью программы R-studio.
1. Запускаем программу R-studio. Выбираем раздел или весь жесткий диск. Для этого нажмите правой кнопкой мыши по логическому диску из которого вы планируете возобновить информацию и из контекстного меню что появится выбираем "Сканировать...".Я для примера выбрал диск "С" (системный).
2. Дальше нажимаете на кнопку "Сканировать". Можете полазить по настройкам для общего развития, в настройках вы также можете посмотреть типы файлов которые программа способна распознать во время сканирования.
Теперь необходимо немножко подождать, пока индикатор внизу программы не дойдет до конца. Время которое приходится на сканирование, зависит от размера диска и размера информации.
После завершения вы увидите вот такое окно с сообщением: "Сканирования успешно завершено".
После того как вы нажмите на кнопку "Ок" данного сообщения, программа покажет результаты сканирования. Если вы многократно форматировали винчестер и при том изменяли размеры логических дисков, то результаты будут из многочисленных разделов. В моем случае для диска "С" после сканирования нашло больше десяти частей. Выберем один из разделов из которого что-то возобновим, я выбрал раздел "Найденный10".
3. Нажимаете по нему правой кнопкой мыши и из контекстного меню что появится выбираем "Открыть файлы диска" (также можно открыть двойным кликом левой кнопки мыши).
Программа откроет для пересмотра этот диск. И опять же время открывания будет зависеть от размера и емкости данного раздела жесткого диска.
После того как программа откроет вам данный раздел, она стандартно отобразит поддельную структуру диска.Что это означает? Вы открыли у себя например диск "Д", на нем есть соответствующие папки, а у них есть файлы. Вот и программа так же отобразит диск который вы открыли. Не всегда этот метод точен. Если вы заранее знаете которого типу информацию вы хотели возобновить (музыку, видео или текстовые файлы) тогда вам лучше выбрать сортировку за расширением.
4. Давайте выберем эту сортировку. Нажимаем на кнопку "Расширения" в нижней области программы. Для примера я выбрал вкладку "Документ" и расширение "Microsoft Word Документ (*.doc)". После выбора программа отобразит все файлы данного типа которые смогла найти. Красным крестиком обозначены файлы которых нет (удалении). Отмечаете файл который вам необходимый, нажимаете правой кнопкой мыши по нему и из контекстного меню выбираете "Восстановить".
5. Следующим шагом выбираете путь для сохранения. Например если вы сканировали диск "С", то выбираете другой раздел, но не "С". Конечно вы можете выбрать логической диск "С", но это уже на свой страх и риск, зачем вам эти проблемы. Дальше нажимаете на кнопку "Да".
Все, файл восстановлен. Об этом свидетельствует надпись в журнале "1 файл из 1 были успешно восстановлены"(внизу программы).
Поскольку я для пути восстановления выбрал диск "Д", то как видим из скриншота, что файл успешно восстановился.



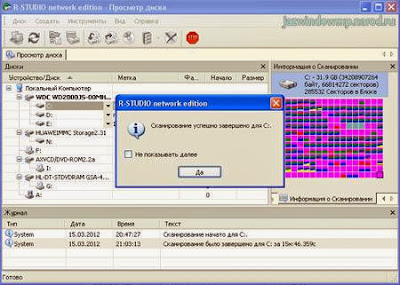








Комментариев нет:
Отправить комментарий