Очень много перекачал с интернета программ для записи видео с экрана компьютера. Но так ничего подходящего не нашел, одни только вирусы и триал версии. И вот наткнулся на замечательную и главное бесплатную программу VirtualDub v1.10.4.
Когда-то писал программой Bandicam 2.0.2.655.
VirtualDub в основном видео редактор, но в нем есть функция записи с рабочего стола компьютера. Для обработки роликов я использую Adobe Premiere Pro.
Но когда я установил VirtualDub v1.10.4, так и не смог разобраться как же настроить все параметры для записи содержимого с экрана. Так что и вам ясно и коротко объясню.
1. После скачивания и установки откройте "Файл - Захватить видео в AVI...". После таких манипуляций вы попадете в режим захвата.
Скачать VirtualDub v1.10.4 на русском.
2. Теперь выберите "Устройство - Screen capture".
3. Чтобы записывался весь экран, а не только некоторая область, проделайте такие пути инструкций:
4. Предпоследний шаг. Осталось только нажать "Файл - Установить захватываемый файл" и выбрать место и имя ролика, нажать кнопку "Сохранить". Вот и все. Осталось только нажать "Захват - Захватить видео" и запись экрана с помощью программы VirtualDub v1.10.4 начнется.
Приятных вам записей ваших обучающих или показательных видео с экрана вашего компьютера.
Когда-то писал программой Bandicam 2.0.2.655.
VirtualDub в основном видео редактор, но в нем есть функция записи с рабочего стола компьютера. Для обработки роликов я использую Adobe Premiere Pro.
Но когда я установил VirtualDub v1.10.4, так и не смог разобраться как же настроить все параметры для записи содержимого с экрана. Так что и вам ясно и коротко объясню.
Инструкция по настройке VirtualDub для записывания рабочего стола компьютера.
1. После скачивания и установки откройте "Файл - Захватить видео в AVI...". После таких манипуляций вы попадете в режим захвата.
Скачать VirtualDub v1.10.4 на русском.
2. Теперь выберите "Устройство - Screen capture".
3. Чтобы записывался весь экран, а не только некоторая область, проделайте такие пути инструкций:
- Откройте "Видео - Установить формат";
- Выберите формат данных "32-bit ARGB";
- Установите флажок "Другой размер";
- И финальные штрихи, укажите размеры разрешения вашего экрана. Не знаете какие, на рабочем столе нажмите правой кнопкой мыши и с контекстного меню что появиться, выберите "Разрешение экрана". В окошке что появилось, вы увидите свои размеры. Такие же укажите в программе VirtualDub v1.10.4.
4. Предпоследний шаг. Осталось только нажать "Файл - Установить захватываемый файл" и выбрать место и имя ролика, нажать кнопку "Сохранить". Вот и все. Осталось только нажать "Захват - Захватить видео" и запись экрана с помощью программы VirtualDub v1.10.4 начнется.
Приятных вам записей ваших обучающих или показательных видео с экрана вашего компьютера.

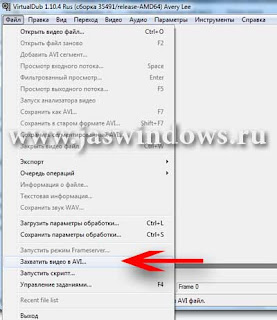




Комментариев нет:
Отправить комментарий